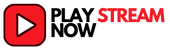Panduan Lengkap Cara Menggunakan OBS untuk Live Streaming di YouTube 2024
Halo para creator! Kali ini kita akan membahas tentang bagaimana Cara Menggunakan OBS untuk Live Streaming: Panduan Lengkap dari Download hingga Streaming. Yuk, langsung saja ke pembahasannya.
OBS atau Open Broadcaster Software telah menjadi salah satu perangkat lunak favorit bagi para streamer, baik pemula maupun profesional. Dengan kemampuannya yang serbaguna, open-source, dan gratis untuk digunakan, OBS memungkinkan siapa saja untuk live streaming dan merekam konten berkualitas tinggi tanpa biaya tambahan. Tapi mungkin banyak yang masih bingung cara menggunakannya. Tenang, kali ini kita akan membahas cara menggunakan OBS dari awal hingga kamu bisa mulai live streaming di YouTube!
Simak langkah-langkahnya dengan detail, dan tonton video panduan berikut jika ingin melihat tutorial langsungnya:
Apa Itu OBS?
OBS adalah singkatan dari Open Broadcaster Software, sebuah perangkat lunak open-source yang memungkinkan kamu untuk live streaming atau merekam video apapun yang muncul di layar komputermu. Yang unik dari OBS adalah selain gratis, fiturnya juga sangat lengkap, cocok untuk berbagai kebutuhan broadcasting, mulai dari gaming hingga tutorial.
Beberapa hal yang bisa kamu lakukan dengan OBS:
- Live streaming langsung ke berbagai platform.
- Merekam gameplay atau video apa pun.
- Menggunakan berbagai sumber (seperti webcam, display capture, audio) secara bersamaan.
Kamu bisa mengunduh OBS untuk Windows, macOS, dan Linux, sehingga laptop atau PC apa pun bisa menggunakannya dengan mudah.
Cara Download OBS
Langkah pertama tentunya adalah mengunduh OBS. Untuk melakukan itu, ikuti langkah-langkah sederhana ini:
- Buka browser kesayanganmu (Google Chrome, Firefox, terserah deh).
- Langsung saja ketik di Google pencarian “OBS” atau “Open Broadcaster Software.”
- Klik hasil pencarian teratas yang mengarah ke situs resminya. Biasanya, website ini berlogo lingkaran hitam dengan simbol seperti “Sharingan” dari anime Naruto (yepp, kalau kamu tahu, kamu tahu!).
- Di halaman situs tersebut, pilih sistem operasi yang kamu gunakan: Windows, macOS, atau Linux.
- Atau bisa langsung melalui tautan ini Unduh OBS.

Kalau kamu pakai Windows, pastikan kamu download versi yang sesuai. Pada saat ini, OBS yang terbaru adalah versi 29.1.3.
Cara Install OBS
Setelah berhasil mengunduh, lanjut ke langkah instalasinya. Proses ini sebenarnya sangat mudah:
- Buka installer OBS yang baru saja kamu download.
- Ikuti langkah-langkah instalasi dengan klik “Next” pada tiap layar yang muncul.
- Tentukan lokasi install di perangkatmu, atau biarkan default.
- Tunggu hingga instalasi selesai dan klik “Finish”.
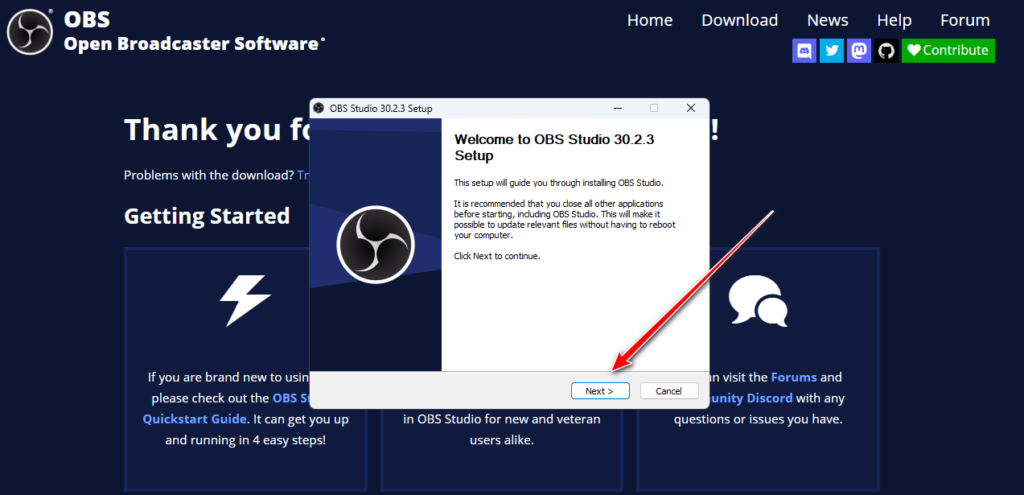
Dan boom, OBS akan terbuka secara otomatis!
Setup Awal OBS
Ketika pertama kali membuka aplikasi OBS, kamu akan disuguhkan Auto Configuration Wizard. Fitur ini membantu aplikasi menentukan setting terbaik sesuai kebutuhan kamu. Ada tiga opsi yang bisa kamu pilih:
- Optimize for Streaming: Pilihan ini cocok untuk kamu yang khusus mau live streaming.
- Optimize for Recording: Kalau kamu hanya ingin merekam video tanpa streaming.
- Virtual Camera: Opsi jika kamu hanya ingin menggunakan OBS sebagai kamera virtual.
Karena tutorial ini fokus pada live streaming, pilih saja opsi pertama (Optimize for Streaming).
Selanjutnya, kamu akan disuruh pilih Base Canvas. Ini adalah resolusi dasar dari tampilan yang akan kamu bagikan. Kalau bingung, rekomendasi standar adalah 1920×1080.
Setelah itu, pilih Frame Rate (FPS). Kalau komputer kamu punya spek yang pas-pasan (alias kentang), lebih baik pilih 30 FPS saja untuk menjaga performa. Tapi kalau spek cukup tinggi, bisa coba 60 FPS.
Menyambungkan OBS ke Platform Streaming
OBS memungkinkan kamu untuk streaming di beberapa platform besar, seperti:
- YouTube
- Twitch
Untuk menyambungkan OBS ke YouTube, langkah-langkahnya cukup mudah:
- Klik “Settings”, lalu pilih tab “Stream”.
- Dari menu dropdown, pilih platform YouTube.
- Masuk menggunakan akun YouTube-mu agar tersambung langsung.

Setelah terhubung, OBS akan secara otomatis menyesuaikan pengaturan streaming dengan kecepatan internet dan spesifikasi komputer kamu. Cukup cerdas, kan? Dengan begitu, kamu bisa langsung live streaming tanpa harus pusing memikirkan detail teknis.
Modifikasi Pengaturan Manual di OBS
Kalau kamu merasa pengaturan otomatis kurang cocok, kamu juga bisa mengutak-atik setting OBS secara manual. Caranya cukup gampang, kamu tinggal masuk ke Settings dan:
- Stream Settings: OBS mendukung berbagai platform streaming. Di sini kamu bisa memilih mau live di YouTube, Twitch, Facebook, atau platform lain. Jika pakai platform yang membutuhkan stream key, seperti TikTok, kamu tinggal copy stream key tersebut ke OBS.
- Video Settings:
- Atur kualitas video yang ingin kamu tampilkan ke penonton.
- Sesuaikan canvas dengan video preview yang ingin kamu tampilkan.
- Pilih Output Scale Resolution, jika ingin kualitas video yang disiarkan lebih rendah dari resolusi canvas.
- Output Settings:
- Untuk Output Mode, pilih opsi Simple agar lebih mudah.
- Jangan lupa untuk mengecek Bitrate dan Encoder. Jika internet kamu mumpuni, bisa pilih bitrate yang tinggi agar kualitas video yang lebih tajam.
- Kalau mau merekam, lebih baik pilih format MP4 dibanding MKV, karena ukurannya lebih kecil.
Setting Audio di OBS
Audio adalah salah satu elemen penting dalam streaming. Jangan sampai suara kamu atau suara game hilang. Berikut cara mengatur audionya:
- Setup Mic: Klik pada menu audio yang tersedia di OBS, pilih Properties, dan pilih Mic yang kamu gunakan. Misalnya, jika kamu pakai ATR 2100x, kamu tinggal pilih mic tersebut.
- Desktop Audio: OBS akan merekam semua suara yang keluar dari komputer kamu. Jadi, pastikan volume game atau aplikasi lain sudah sesuai. Kalau suara terlalu pelan, penonton kamu nggak akan dengar apapun, kecuali suara angin.
OBS juga punya fitur meteran audio: tinggal lihat indikatornya dan pastikan suara mic dan desktop audio sudah terdeteksi.
Menambahkan Source dan Cam di OBS
Source adalah apa yang akan kamu tampilkan di layar streaming. Misalnya, game, video, mic, audio, webcam, dan sebagainya.
- Menambahkan Game Capture:
- Masuk ke Scene di pojok bawah, klik tanda tambah (+).
- Pilih Game Capture dan beri nama sesuka hatimu (contoh: Honkai Impact).
- Lalu pilih game yang sedang kamu mainkan dari daftar Windows Specific.
- Mengatur Kamera:
- Untuk menambahkan webcam, klik lagi tanda tambah (+) di bawah Sources, lalu pilih Video Capture Device.
- Pilih webcam yang terhubung atau jika kamu menggunakan DroidCam, cukup setting aplikasi tersebut dan OBS akan langsung mengenalinya.
Ingin pakai Green Screen? Jangan khawatir. Kamu bisa menghilangkan latar hijau dengan menambahkan efek Chroma Key pada webcam kamu:
- Klik kanan pada video capture source, pilih Filters, lalu tambahkan filter Chroma Key.
- Sesuaikan pengaturannya agar latar belakang hijau hilang, dan voila! Wajahmu langsung berdiri sendiri di atas gameplay.
Mulai Streaming!
Kamu sudah siap live streaming? Sekarang bagaimana caranya?
- Klik Go Live di pojok kanan atas OBS.
- Masukkan judul video, deskripsi, kategori, dan thumbnail berdasarkan game atau konten yang kamu buat.
- Klik Start Streaming dan pantau stream kamu di YouTube.
Voila, kamu resmi sedang live! Semua yang tampil di OBS akan langsung terlihat di YouTube. Jangan lupa berinteraksi dengan penontonmu dan pastikan kamu menikmati prosesnya!
Siap Beraksi?
Nah, itu dia panduan dasar cara menggunakan OBS untuk live streaming di YouTube. OBS sebenarnya punya seabrek fitur lainnya yang bisa bikin streaming kamu lebih keren. Ingin tahu lebih jauh soal cara membuat tampilan yang lebih profesional? Atau bagaimana cara membuat efek-efek animasi dalam streaming? Tulis topik yang kamu mau di kolom komentar, siapa tau bisa kita bahas di kesempatan berikutnya!